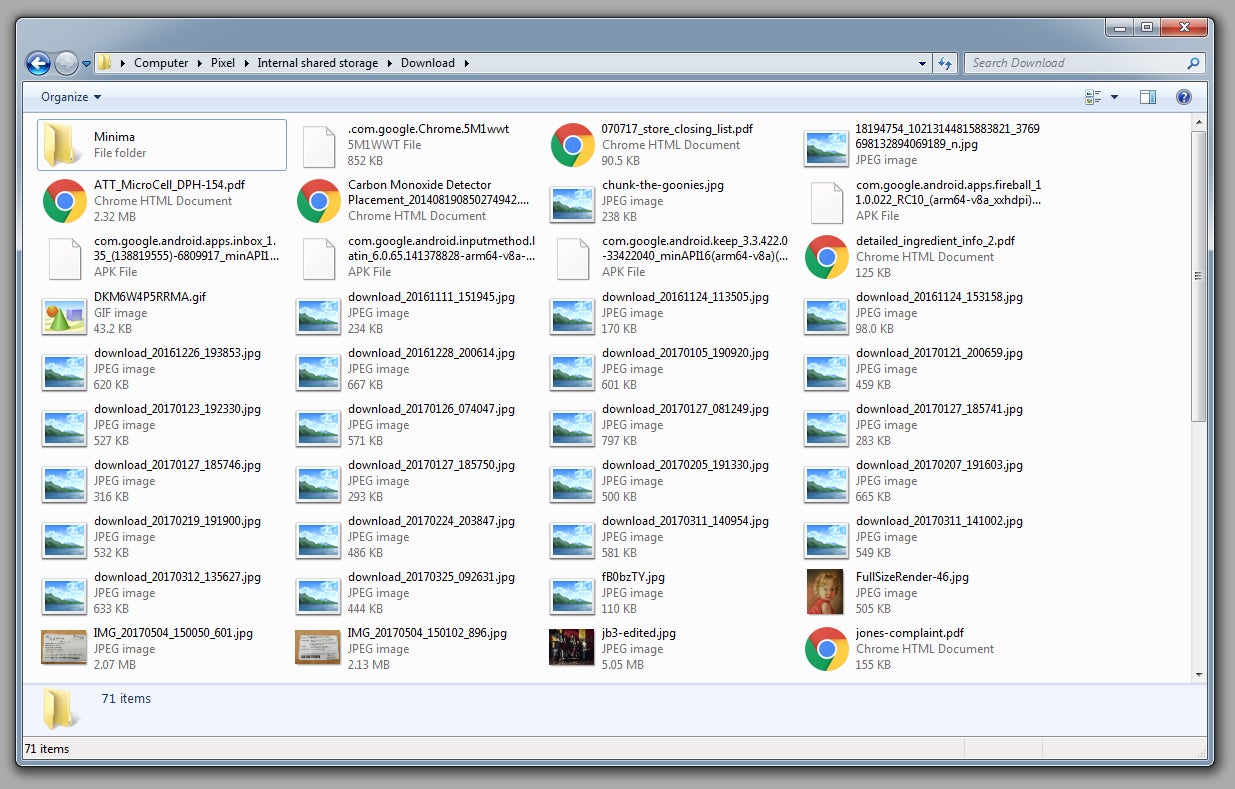
Android file transfer free download - Classic FTP Free File Transfer Client, Enhanced File Transfer (EFT) Server, AST Android SMS Transfer, and many more programs.
If you’re without a cable and wish to quickly transfer files via Bluetooth between your Android device and Windows 10 computer, here’s how it’s done.
Pairing the Android and Windows 10 Devices
- From your Android, go to “Settings” > “Bluetooth” and turn Bluetooth on. Ensure your Android is set to be discoverable via Bluetooth.
- From Windows 10, go to “Start” > “Settings” > “Bluetooth“.
- The Android device should show in the list of devices. Select the “Pair” button next to it.
- Windows 10 and your Android will show a passcode. Ensure that the codes match on both devices. Tap “OK” on the Android and “Yes” on Windows 10. Otherwise select “No” or “Cancel“.
- The devices should then be paired together. Select “Send or receive files via Bluetooth” from the Windows 10 device.
- Choose “Send files” to send files to your Android or “Receive files” to receive files from the Android.
Send Files to Android From Windows 10
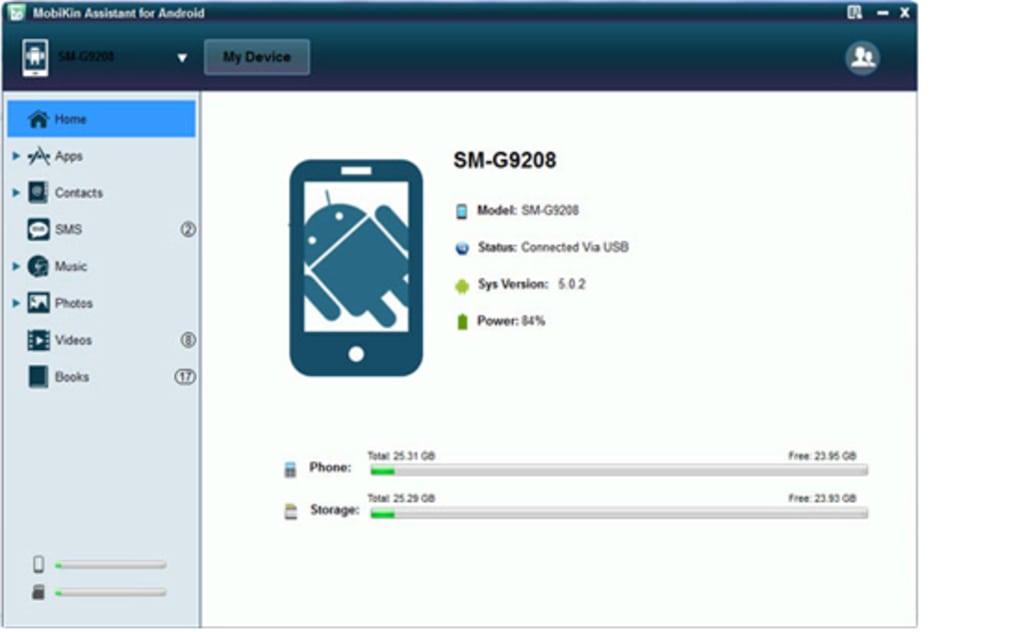

Android File Transfer Download For Windows 7
- After selecting “Send files” from Windows 10, select your device for where to send your files, then select “Next“.
- Select “Browse“, then navigate to the folder that contains the files you wish to send. You can hold the “CTRL” key and select multiple files if desired. Once you have the file(s) selected, select “Open“.
- The files should show in the “File names” field. Select “Next“.
- From the Android, choose to “Accept” the file transfer.
- The files should successfully transfer between devices.
Download Android File Transfer For Windows 7
Receive files on Windows 10 from Android
- After selecting “Receive files” in Windows, choose the “Share” option for any file on the Android device, then select “Bluetooth“.
- From the Android, select the Windows 10 PC as the you want to send to.
- The file should successfully be received on the Windows device. Select “Browse…” if you wish to change the location the file will be saved to. Select “Finish” and the file will be saved to your PC.