Eclipse is the official development environment Google recommends for Android. When developing apps for Android, we will need Java SDK, Android SDK as well as the Android Eclipse IDE. Fortunately, this can be installed altogether using the ADT Bundle. To update the SDK Tools package, use the Android SDK Manager, as described in Exploring the SDK. To learn about new features of each ADT revision and also any dependencies on the SDK Tools, see the listings in the Revisions section. To determine the version currently installed, open the Eclipse Installed Software window using Help Software.
- Android Basics
- Android - User Interface
- Android Advanced Concepts
- Android Useful Examples

- Android Useful Resources
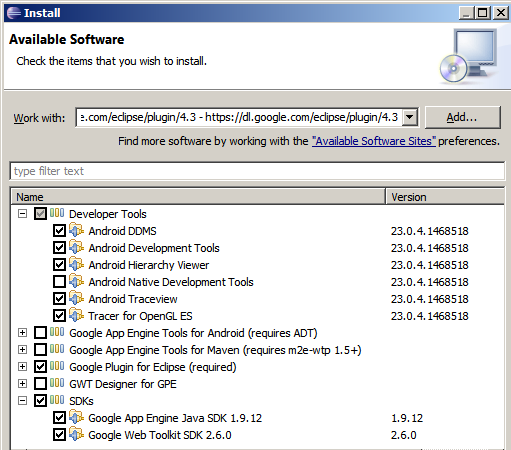
- Selected Reading
Set-up Android SDK
You can download the latest version of Android SDK from Android official website − Android SDK Downloads. If you are installing SDK on Windows machine, then you will find a installer_rXX-windows.exe, so just download and run this exe which will launch Android SDK Tool Set up wizard to guide you throughout of the installation, so just follow the instructions carefully. Finally you will have Android SDK Tools installed on your machine.
If you are installing SDK either on Mac OS or Linux, check the instructions provided along with the downloaded android-sdk_rXX-macosx.zip file for Mac OS and android-sdk_rXX-linux.tgz file for Linux. This tutorial will consider that you are going to set up your environment on Windows machine having Windows 7 operating system.
So let's launch Android SDK Manager using the option All Programs > Android SDK Tools > SDK Manager, this will give you following window −
Once you launched SDK manager, its time to install other required packages. By default it will list down total 7 packages to be installed, but I will suggest to de-select Documentation for Android SDK and Samples for SDK packages to reduce installation time. Next click Install 7 Packages button to proceed, which will display following dialogue box −
If you agree to install all the packages, select Accept All radio button and proceed by clicking Install button. Now let SDK manager do its work and you go, pick up a cup of coffee and wait until all the packages are installed. It may take some time depending on your internet connection. Once all the packages are installed, you can close SDK manager using top-right cross button.
Set-up Eclipse IDE
All the examples in this tutorial have been written using Eclipse IDE. So I would suggest you should have latest version of Eclipse installed on your machine.
To install Eclipse IDE, download the latest Eclipse binaries from https://www.eclipse.org/downloads/. Once you downloaded the installation, unpack the binary distribution into a convenient location. For example in C:eclipse on windows, or /usr/local/eclipse on Linux and finally set PATH variable appropriately.
Eclipse can be started by executing the following commands on windows machine, or you can simply double click on eclipse.exe
Eclipse can be started by executing the following commands on Linux machine −
After a successful start up, if everything is fine then it should display following result −
Set-up Android Development Tools (ADT) Plug-in
This step will help you in setting Android Development Tool plug-in for Eclipse. Let's start with launching Eclipse and then, choose Help > Software Updates > Install New Software. This will display the following dialogue box.
Now use Add button to add ADT Plug-in as name and https://dl-ssl.google.com/android/eclipse/ as the location. Then click OK to add this location, as soon as you will click OK button to add this location, Eclipse starts searching for the plug-in available the given location and finally lists down the found plug-ins.
Now select all the listed plug-ins using Select All button and click Next button which will guide you ahead to install Android Development Tools and other required plug-ins.
Android Adt Eclipse Plugin
Create Android Virtual Device
To test your Android applications you will need a virtual Android device. So before we start writing our code, let us create an Android virtual device. Launch Android AVD Manager using Eclipse menu options Window > AVD Manager> which will launch Android AVD Manager. Use New button to create a new Android Virtual Device and enter the following information, before clicking Create AVD button.
Download Eclipse Adt With The Android Sdk For Windows 1
If your AVD is created successfully it means your environment is ready for Android application development. If you like, you can close this window using top-right cross button. Better you re-start your machine and once you are done with this last step, you are ready to proceed for your first Android example but before that we will see few more important concepts related to Android Application Development.