Mar 27, 2019 Download Google calendar for iPhone. Also on Guiding Tech. 9 Best Google Calendar Tips to Use in 2018. And it has updated both Android and iOS calendar app with the new UI rules. Android makes it very easy to add nearly any Google service to the platform, but when it comes to adding various other third-party services, such as an iCloud calendar, there really isn't an easy.
- Products ▼
- For Windows
- Android Manager for Win
- Android Data Recovery
- Phone Transfer for Win
- Android Root Pro
- For Mac
- Android Manager for Mac
- Android Data Recovery Mac
- Phone Transfer for Mac
- More >>>
Calendar is a very important app if we prefer to arrange our tasks with it. When we change our phone, it's necessary to transfer the calendar events from one device to another. We will see that there are several ways to do this. For a handful of calendar entries, the two formulas are going to tell you are enough. By using this method you can pass any calendar entry to your Android from iPhone.
Method 1: Sync iPhone Calendar to Android with iPhone
What you should do first is go to your iPhone settings and select Mail, Contacts, and Calendars. If you've already signed in a Google account on your iPhone previously, just select your Google or Gmail account and enable Calendars. If you had not signed an account yet, you can select Add Account, then Google, and access your Google account, your details on the form you see.
In the process of creating the account, you will see a page with options for mail, contacts, calendars and notes. You have to make sure the Calendars option is enabled. When the available options ask you if you want to keep your calendars on your iPhone instead of deleting them, you must choose this option, not eliminate them.
Now returns to the home screen of your iPhone and open the oral application of the Calendar. Tap on the calendar event you want to transfer. You can view the details of each of the events you want to go, whenever you choose one.
It is now on Calendar from the menu. On the next page, tap on your Google or Gmail account. Make sure you see a checkmark next to the name of your Google account. This step is the one that makes the phone save the event in the calendar you selected. After the phone synced, you should see the event you have already passed on your Android device in its application Calendar.

Note: When you switch from one phone to another, calenar is juts one type of data needed for transfer. For others, you can follow this sms transfer and contacts transfer guide to move them to new device.
Method 2: Transfer Calendar from iPhone to Android with a Computer
Now let's see what another method that you can spend all those calendar events from your iPhone to your Android. To use this method, you need to create and activate your iCloud account on your iPhone. You will also need a desktop or laptop computer browser (like Chrome or Firefox), a Google account and your Android phone.
Go to iCloud and choose the Calendar option (logical). If you have multiple calendars have to choose which want to export (if they are all, you have to repeat this procedure we explained many times as a number of calendars going to move to our new mobile Android) and click on the indicator share.
Between the two options that give us, we are left with public Calendar. You will see that just below generates a URL that you must copy. You open a new tab in the browser but before giving enters to go to check you have to make a change 'Webcal must remove from the address and replace HTTP' then enter.
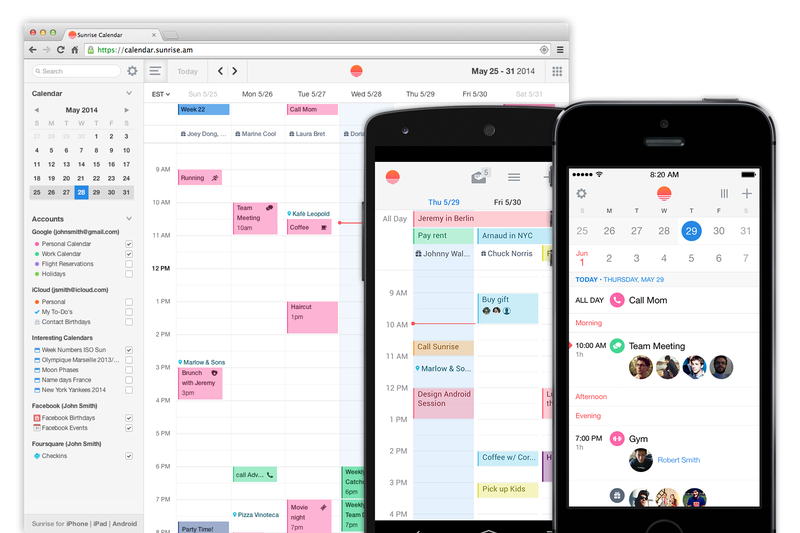
If you are on a Mac, you automatically jump menu download a .ics file, but if you do on Windows, you will see a page full of symbols, numbers, and letters. In the latter case, you have to 'save as' putting the file name 'iCloud-calendario.ics'.
Now we go to our Google Calendar and access the settings menu you have right on the top right and select the Settings. Once there, we enter Calendars and at the bottom you will see the option to Import. Press there and you go another dialog box where you can choose the .ics file years before. Once done, you already have the Google calendar and, therefore, automatically synchronized on your new mobile Android.
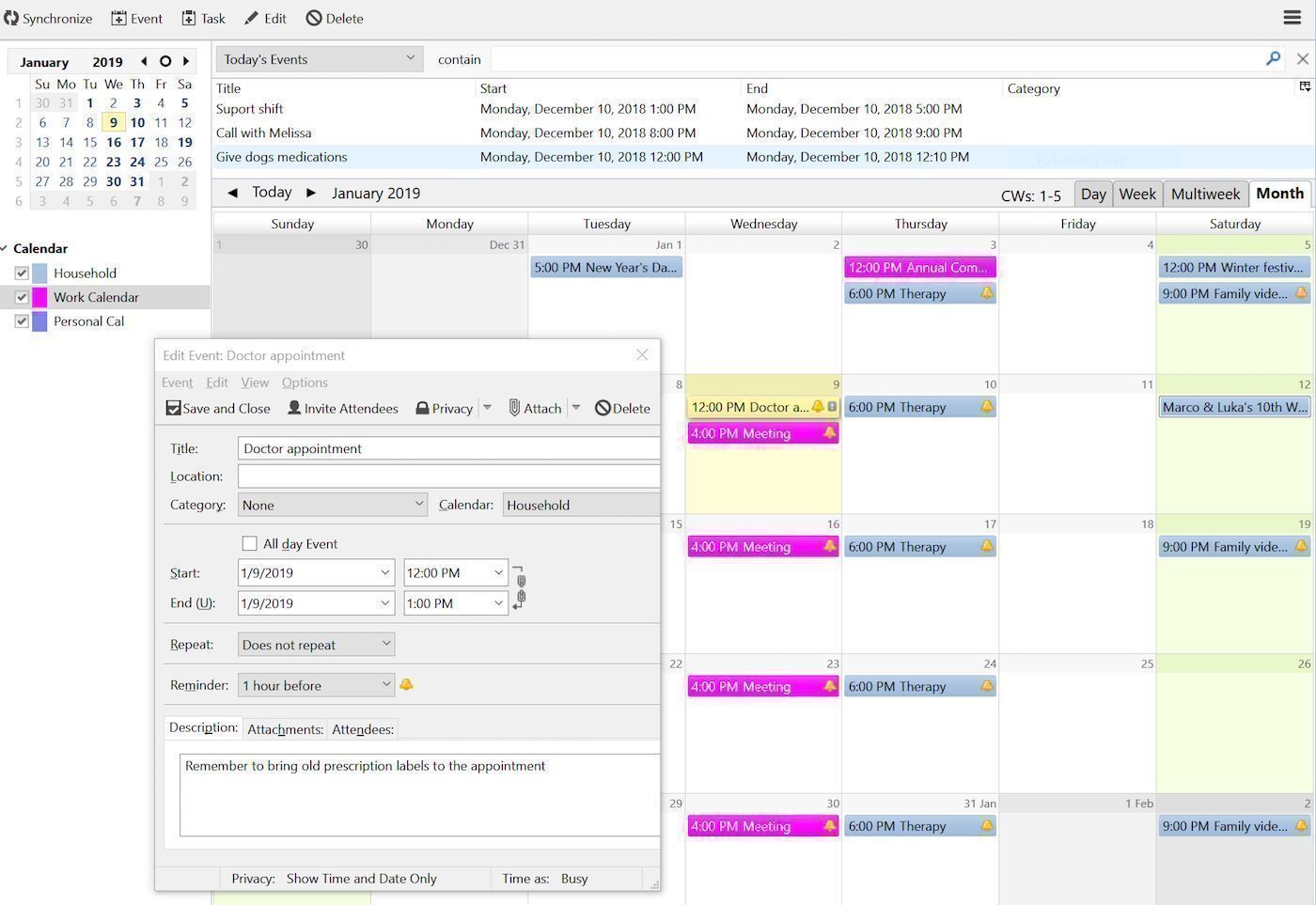
Method 3: Transfer Calendar between iOS and Android with 1-Click
Method 3: How to Transfer Calendar Events between iOS and Android (Recommended)
Frankly speaking, it takes time to fully know how to sync calendars between different devices. The truth is that there is a super easy program called Phone Transfer that can help you transfer calendar event between two different phones within 1-click. It saves time and it can be also used for other types of data transfer such as contacts, messages, photos, music, video, etc... Here are the steps on how to do this:
Step 1: Download and install the program on your computer.
Step 2: Open the program and click 'Phone to Phone Transfer'.
Step 3: Plug iPhone and Android phone into the same computer.
Download Apple Calendar For Android Free
Step 4: Select Calendar from suggesting list and click 'Start Copy'. A few minutes later, all the calendars will be transferred to the destination phone.
Besides data transfer, Phone Transfer is also able to back up and restore phone data, which is essential to protect your data from being lost. If you'd love to sell the old device when received the new one, you can use erase function to permanently wipe the old device so that you can sell it to someone else without worry about privacy.
Related Articles
- Samsung to PC | Android SMS Recovery | Samsung Contacts Restore | iPhone to Samsung | iPhone to Android | HEIC to JPG | Android SD recovery | Samsung Photo Recovery | ISO to USB | Win 10 Reset | Android SMS to PC | More >>