From Android Phones & Tablets For Dummies. By Dan Gookin. An Android phone or tablet is a complex piece of electronics, delightful, inspirational, intimidating. Obviously, that qualifies an Android phone or tablet as the next great thing. Sep 05, 2014 Android Tablets for Seniors in easy steps, 3rd Edition gives you the confidence to enter the world of the tablet and get the most out of your device, using Android 7.0 Nougat. The book features the Google Nexus but is applicable to all tablets running the Android operating system. Presented in larger type for easier reading.
Book Name: Android Phones & Tablets For Dummies
Author: Dan Gookin
ISBN-10: 1119453852
Year: 2017
Pages: 384
Language: English
File size: 20.7 MB
File format: PDF
Android Phones & Tablets For Dummies Book Description:
Outsmart your new Android
'Final Fantasy III'. October 1994. The Magic Box. Legend of mana free download for android.
Getting a smartphone or tablet can be intimidating for anyone, but this user-friendly guide is here to help you to get the most out of all your new gadget has to offer! Whether you’re upgrading from an older model or totally new to the awesome world of Androids, this book makes it easier than ever to get up and running with the latest technology.
From setup and configuration to taking advantage of all those intricate bells and whistles, Android Phones & Tablets For Dummies helps you unleash everything your Android can do for you. If you’re looking to use your phone or tablet for texting, emailing, accessing the Internet, or anything in between, you’ll want to keep this go-to reference close by every step of the way.
- Make sense of the phone features
- Find your way around with navigation
- Capture moments on the camera
- Seamlessly sync with a PC or Mac
Android Book For Dummies
Who needs a headache when dealing with a new device? This book makes it totally pain free!
An Android phone or tablet is a complex piece of electronics, delightful, inspirational, intimidating. Obviously, that qualifies an Android phone or tablet as the next great thing. It also means that if you want to get the most from the device, you need some gentle hand-holding and careful explanation.
This Cheat Sheet provides that information, plus plenty of tips and tricks, and other useful information that help make your Android tablet or mobile device experience a pleasant and productive one. Games for android free.
Android Home Screen
The main screen on an Android is called the Home screen. It’s where all the action takes place: where you start the apps, work the widgets, and check out what’s going on via notification and status icons.
You find several Home screen pages, some marching off to the left and others marching to the right, for a total of anywhere up to nine Home screen pages, depending on the device. Each Home screen page can be adorned with icons, widgets, and sneeze globs. Only the sneeze globs are easily removed by using a microfiber cloth.
Android Navigation Icons
Androids feature common icons for using the Home screen as well as various apps. These navigation icons are found at the bottom of the touchscreen.
Go back, close, or dismiss the onscreen keyboard. Screen lock download for windows phones.
Go to the Home screen.
Display recently opened apps. Any good youtube downloaders for android phones.
Common Android Icons
Various icons appear while you use your Android mobile device. These icons serve common functions in your apps as well as in the Android operating system. Common icons and their functions are shown here:
Android Touchscreen Operations
It takes a certain finesse to work a touchscreen. Here are some of the common operations you can perform using your fingers on an Android’s touchscreen:
| Action | How it’s done |
| Tap | The basic touchscreen technique is to touch it. You tap an object, an icon, a control, a menu item, a doodad, and so on. The tap operation is similar to a mouse click on a computer. It may also be referred to as a touch or a press. |
| Double-tap | Tap the screen twice in the same location. A double-tap can be used to zoom in on an image or a map, but it can also zoom out. Because of the double-tap’s dual nature, use the pinch and spread operations to zoom. |
| Long-press | Tap part of the screen and keep your finger down. Depending on what you’re doing, a pop-up or card may appear, or the item you’re long-pressing may get “picked up” so that you can drag (move) it around. Long-press might also be referred to as tap and hold. |
| Swipe | To swipe, tap your finger on one spot and then move your finger to another spot. Swipes can go up, down, left, or right; the touchscreen content moves in the direction in which you swipe your finger, similar to the way scrolling works on a computer. A swipe can be fast or slow. It’s also called a flick or slide. |
| Drag | A combination of long-press and then swipe, the drag operation moves items on the screen. Start with the long press, then keep your finger on the screen to swipe. Lift your finger to complete the action. |
| Pinch | A pinch involves two fingers, which start out separated and then are brought together. The effect is used to zoom out, to reduce the size of an image or to see more of a map. This move may also be called a pinch close. |
| Spread | The opposite of pinch, you start out with your fingers together and then spread them. The spread is used to zoom in, to enlarge an image or see more detail on a map. It’s also known as a pinch open. |
| Rotate | Use two fingers to twist around a central point on the touchscreen, which has the effect of rotating an object on the screen. If you have trouble with this operation, pretend that you’re turning the dial on a safe. |
Android Tricks to Remember
You’ll feel like an expert user with your Android after you absorb this assortment of handy, time-saving tricks:
- Dictation! You can speak to your gizmo as an effective and quick alternative to using the onscreen keyboard.
- Use the Recent icon to quickly switch between apps.
- Modify the Home screen: change the wallpaper, add your favorite apps, slap down some useful widgets.
- Whenever possible, use the phone or LTE tablet’s Wi-Fi Internet connection to avoid incurring mobile data surcharges.
- Long-press a key on the onscreen keyboard to peruse alternative characters.
- Spread your fingers to zoom into a web page, which makes clicking links much easier.
- Swipe the Camera icon on the Lock screen to snap a quick photo.
- Quickly put the Android into vibration mode by pressing the Down Volume key until the phone vibrates.
- An Android tablet can make phone calls, but you must first install the proper app. For traditional phone calls, Skype is a good idea. The Google Hangouts app can be used for phone calls, providing the Hangouts Dialer app is installed.
- Use the various Search icons to look for things on the Android, on the Internet, or in a specific app.
- When downloading updates, new apps, or for faster Web browsing, activate Wi-Fi.
- Use the Google Assistant to control the Android with your voice or to search the Internet.
Android Help and Support
If you ever happen to find yourself in serious mobile trouble, here is a smattering of trusted places to check out for help with your Android phone or tablet.
Cellular Providers
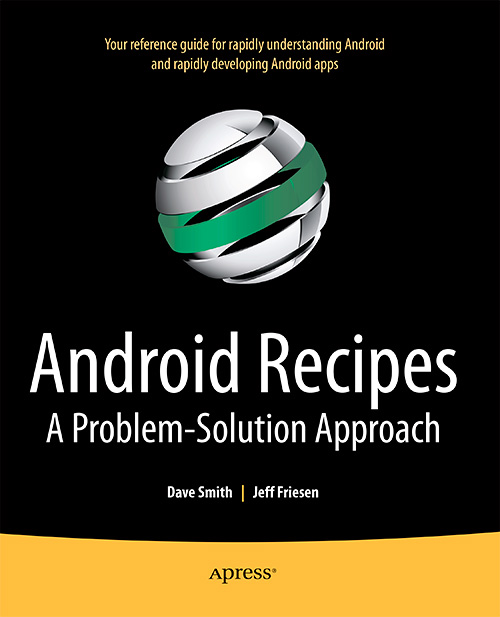
- AT&T 800-331-0500
- Sprint Nextel 800-211-4727
- T-Mobile 877-453-1304
- Verizon 800-922-0204
Android Tablets For Dummies Free Download
Real football 2012 for android 2.3 free download. Here are some support numbers you can dial from your Android phone:
- AT&T, T-Mobile, Verizon: 611
- Sprint Nextel: *2